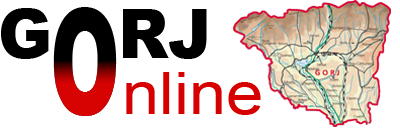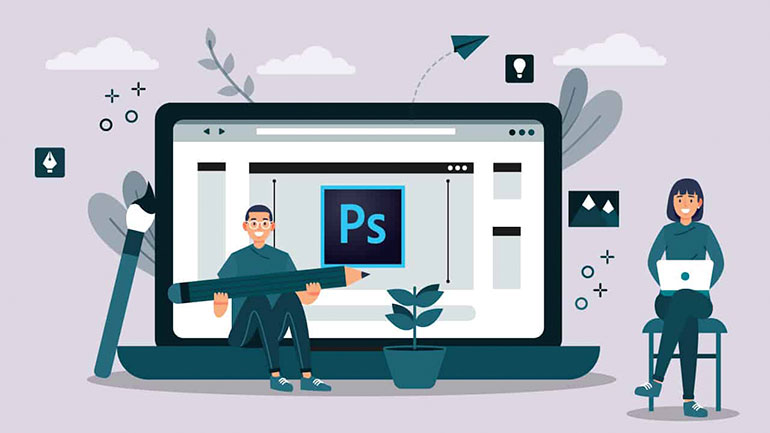Cu câțiva ani în urmă, eliminarea fundalurilor nedorite necesita expertiza unui editor foto. Ei bine, avansați rapid în ziua de azi; tot ce aveți nevoie este un dispozitiv de îndepărtare a fundalului, iar una dintre cele mai bune opțiuni este Photoshop. Instrumentele de eliminare a fundalului din Photoshop vă vor fi de folos atunci când veți avea nevoie;
- Îndepărtați obiectele inutile dintr-o fotografie
- Faceți modificări pentru a vă îmbunătăți imaginea
- Modificați sau schimbați un fundal în scopuri estetice
- Adăugați elemente la imaginea dvs.
Adobe se laudă cu Photoshop 2021 ca fiind „cea mai avansată aplicație de inteligență artificială din lume pentru creativi”. Aceasta oferă Filtre neuronale îmbunătățite care presupun filtre foarte avansate, permițându-vă să îmbunătățiți imaginile cu ajutorul capacităților sale de manipulare a imaginilor.
Îndepărtarea fundalurilor din imagini nu a fost niciodată atât de simplă și de distractivă. Photoshop 2021 oferă un pachet cuprinzător cu instrumente de editare puternice concepute pentru toată lumea. Chiar mai bine, Adobe oferă un tutorial foto pentru a vă ajuta să folosiți instrumentele sale. Haideți să ne adâncim pentru a afla mai multe!
Modalități de a elimina fundalul din imagine
Cu tehnologia de astăzi, care evoluează rapid și care vă permite să eliminați fundalurile gratuit, nu trebuie să fiți un designer grafic pentru a îndeplini sarcina. Acestea fiind spuse, iată câteva dintre cele mai bune instrumente ușor de utilizat pentru a elimina oaspeții nedoriți din imaginea dvs.
Instrumentul de ștergere a fundalului
Situat sub instrumentul Eraser Tool din bara de instrumente Photoshop, Background Eraser este considerat o radieră de culoare. Instrumentul eșantionează culorile pe măsură ce treceți deasupra lor și le șterge doar pe acestea. Este potrivit pentru eliminarea fundalurilor din imaginile cu contrast ridicat, în care puteți distinge cu ușurință subiectul din fundal.
Pași de urmat:
Selectați o imagine din care doriți să eliminați fundalul, faceți clic dreapta pe stratul de fundal și faceți clic pe layer duplicat. Va apărea o casetă de dialog care vă va solicita să denumiți stratul. După ce l-ați numit, faceți clic pe OK, apoi dezactivați acest strat.
Mergeți la meniul toolbox (caseta de instrumente) pentru a selecta instrumentul de ștergere a fundalului. În funcție de zonele pe care doriți să le eliminați, puteți ajusta dimensiunea periei folosind parantezele pătrate de la tastatură [și]. Apăsați, shift + [pentru margini mai moi] și shift + [pentru margini mai dure].
Alegeți o opțiune de eșantionare.
Opțiunea Continuous Option (Opțiune continuă). Aceasta va eșantiona culorile atunci când trageți instrumentul de ștergere.
Discontinuous Option (Opțiune discontinuă). Această opțiune șterge doar prima culoare pe care faceți clic.
Background Swatch (Eșantion de fundal). Această opțiune va șterge toate zonele care conțin culori similare.
Alegeți un mod de limitare.
Contiguous (Conținut) va șterge numai culoarea eșantionată în zonele care sunt conectate.
Discontiguous (Necontinuu) va șterge culoarea eșantionată în toate zonele care apar sub pensulă.
Find Edges (Găsește marginile) va păstra forma marginilor, ștergând în același timp zonele conectate care conțin culoarea eșantionată.
Selectați nivelul de toleranță preferat prin tragerea cursorului. O toleranță mai mică va capta mai puține variații de culoare în comparație cu o toleranță mai mare.
Începeți să ștergeți fundalul selectat făcând clic și trăgând peria. Asigurați-vă că reținerea reticulei din interiorul instrumentului nu atinge fundalul selectat. Repetați această procedură până când obțineți rezultatele dorite.
Unealta Magnetic Lasso Tool
Acesta vă ajută să conturați un obiect înainte de a elimina efectiv fundalul nedorit. Bineînțeles, scenariul ideal ar fi cu o imagine simplă care are multe linii drepte.
Pași de urmat:
Selectați Magnetic Lasso Tool din caseta de instrumente, apoi alegeți opțiunile instrumentului. De exemplu, edge contrast (contrast de margine) definește sensibilitatea instrumentului, width (lățime) definește intervalul în care instrumentul detectează marginile, iar Frequency (frecvență) definește frecvența cu care instrumentul stabilește punctele de ancorare.
Pentru a seta primul punct de ancorare, faceți clic pe imagine.
Folosind Lasso magnetic, conturați subiectul. Acest instrument va crea automat ancore care se vor agăța de margini. Va trebui să vă înconjurați subiectul până când vă întoarceți la punctul de pornire.
Pentru a vă salva selecția, navigați în meniul de selecție, faceți clic pe Save selection (Salvare selecție), apoi dați un nume și salvați imaginea.
În cazul în care trebuie să faceți ajustări, puteți oricând să dați înapoi de câteva ori și să le refaceți până când obțineți rezultatele dorite.
Instrumentul Quick Mask (Mască rapidă)
Photoshop Quick Mask vă ajută să lucrați mai bine cu alte instrumente de selecție, cum ar fi Magnetic Lasso sau paint. Quick Mask este ideal pentru situațiile în care trebuie să editați selecții, nu aveți mult timp la dispoziție sau aveți mai multe imagini la care să lucrați. În plus, instrumentul vă permite să monitorizați procesul de selecție. Veți obține cu siguranță rezultate mai bune dacă imaginile pe care lucrați sunt simple și au fundaluri distincte.
Pași de urmat:
Selectați elementul pe care îl doriți în imagine și folosiți orice instrument de selecție pentru a deschide un nou document. După ce Masca rapidă este la locul ei, puteți oricând să vă perfecționați selecția.
În caseta de instrumente Quick Mask (Mască rapidă), faceți clic pe Edit (Editare). Presupunând că setările dvs. sunt la valoarea implicită, pixelii selectați vor fi protejați. De asemenea, va exista o suprapunere de culoare care acoperă și protejează zona din afara selecției dumneavoastră.
Reglați fin Masca după bunul dumneavoastră plac folosind un instrument de editare sau de pictură. De exemplu, pentru a face selecția mai mică, pictați cu negru. Dacă doriți ca selecția să fie mai mare, pictați cu alb. Pentru a selecta parțial subiectul, pictați cu gri.
După ce ați editat Masca, ieșiți din Quick Mask (Mască rapidă) și faceți clic pe Edit in standard mode (Editare în modul standard) din panoul Tools (Instrumente). Suprapunerea ar trebui să dispară, iar conturul selecției ar trebui să apară.
Selecția dvs. este acum gata.
Instrumentul Pen Tool
Situat în jumătatea inferioară a barei de instrumente, Pen Tool este perfect pentru eliminarea fundalurilor din imaginile complexe care au multe curbe. În plus, vă permite să desenați fizic în jurul obiectului cu ajutorul mouse-ului pentru a-l izola, obținând astfel mai multă precizie.
Pași de urmat:
Deschideți imaginea în Photoshop, faceți clic dreapta pentru a selecta layer-ul de fundal, apoi faceți clic pe Duplicate Layer. Denumiți stratul, faceți clic pe OK, apoi faceți clic pe pictograma cu ochi pentru a-l ascunde.
Selectați Pen Tool din bara de instrumente. Alegeți punctul de pornire, apoi faceți clic pe el pentru a marca primul punct de ancorare. Înconjoară-ți subiectul, creând mai multe puncte de ancorare care să contureze subiectul, până când te întorci la punctul tău de plecare. Salvați traseul în panoul Paths (Trasee).
În panoul Paths, faceți clic dreapta pentru a selecta Make Selection, apoi faceți clic pe OK. Veți vedea conturul traseelor marcate anterior.
Mergeți la Select > Inverse (Selectare > Inversare) pentru a vă modifica selecția și a vă proteja subiectul. În cele din urmă, apăsați Delete (Șterge) pentru a elimina zona neprotejată, care este fundalul vizat.
Instrumentul de selecție rapidă
Acesta funcționează cel mai bine cu fotografii de înaltă rezoluție care sunt deja izolate pe un fundal alb.
Pași de urmat: Selectați o imagine de ansamblu:
Din caseta de instrumente din stânga, faceți clic pe Quick Selection Tool (Instrument de selecție rapidă).
Începeți să pictați subiectul cu ajutorul instrumentului. Folosiți parantezele pătrate de pe tastatură [și] pentru a ajusta dimensiunea instrumentului dvs.
Pentru a corecta vopsirea neintenționată, faceți clic și țineți apăsată tasta Option pe macOS sau tasta Alt pe Windows. Simbolul din centrul instrumentului ar trebui să se schimbe dintr-un simbol + într-un simbol -, ceea ce înseamnă că va șterge selecția dvs. Pictați partea pe care intenționați să o ștergeți în timp ce țineți apăsate tastele Option/Alt.
Salvați selecția dvs. făcând clic pe Select > Save Selection (Selectare > Salvare selecție). Pentru a elimina fundalul, accesați Select > Inverse, apoi faceți clic pe Delete.
Concluzie
După ce ați terminat de eliminat fundalurile imaginilor, nu uitați întotdeauna să vă salvați modificările. Cel mai bun format pentru a vă salva imaginea este PNG, deoarece permite mai multe straturi de transparență.
Pentru a vă salva rezultatele, faceți clic pe SHIFT+ALT+CTRL+W sau alegeți File>Export.
După ce ați parcurs acest articol, ar trebui să fiți bine informat cu privire la diferitele instrumente de eliminare a fundalului și la modul în care acestea funcționează. De asemenea, puteți verifica tutorialul foto al fiecărui instrument pe Adobe înainte de a le utiliza.